Recipient Financial Reporting
FedConnect users who conduct federal assistance business in FedConnect will also likely have to use the system for financial assistance reporting. FedConnect comes equipped with the tools that you need to promptly and accurately report spending back to the federal agencies that have granted you an assistance package. The Recipient Financial Reporting section on the right panel on the Award Summary page contains information specific to financial reporting. It displays a table that lists all of the reports available, and the status of each.
Navigating This Help Page
This help page contains information about each of the following topics:
Accessing Recipient Financial Reporting
Recipient Financial Reporting Features
Completing and Submitting a Report
Accessing Recipient Financial Reporting
This section describes how to access the Recipient Financial Reporting section on the Award Summary page.

Navigation
To find the Recipient Financial Reporting section on the Award Summary page, follow these steps:
-
Sign in to FedConnect. The Message Center page displays.
-
Click Awards. The Award [List] page displays.
-
Click an award's link in the Title column. The Award Summary page displays.
The following picture illustrates how the Recipient Financial Reporting section might look on the Award Summary page. Your results might vary.
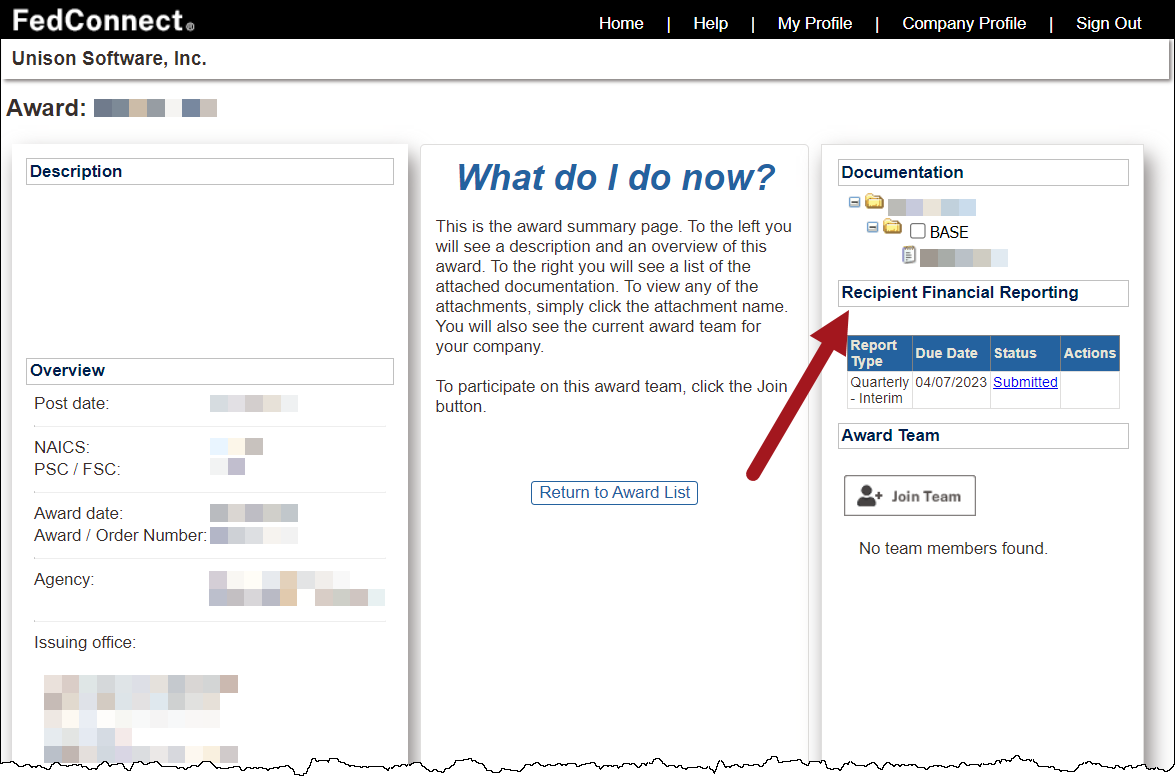
Recipient Financial Reporting Features
To give you a quick overview of the condition of each report, the following columns display in a table in the Recipient Financial Reporting Section:
-
Report Type
-
Due Date
-
Status
-
Actions
The Report Type Column
The Report Type column displays the kind of report that the agency sent for you to complete. It displays any one of the following:
-
Quarterly
-
Semi-Annual
-
Annual
-
Final
This just tells you the kind of reports you're looking at—what has been sent, what needs to be addressed, etc. This report type is sent from FedConnect's sister system, as determined by the agency that granted you the assistance package.
The Due Date Column
The Due Date column displays the date when the report must be submitted, and is determined by the agency that granted you the assistance package.
The Status Column
The Status column displays the condition of each report in the list. The following is a list of the status types and what each one entails:
-
Draft—The Draft status means that the SF 425 form is available for you to edit. From there, you can submit the report. You can also use this status simply to view the form.
-
Queued—The Queued status means that the report was completed, and submitted, and is now in the queue of reports waiting to be sent in a batch to the agency. When a report is in Queued status, it is read-only and cannot be edited.
-
Submitted—The Submitted status means that the SF 425 has successfully been received by the agency's procurement system. Reports in Submitted status are read-only and cannot be edited. As with Queued reports, you can view the report data but you cannot edit it.
-
Accepted—The Accepted status means that the SF 425 you submitted was reviewed by someone at the agency, and it has been marked as accepted in the agency's procurement system. The SF 425 cannot be edited at this point, but it can be viewed (you can open it and read the data, but you cannot change it).
-
Rejected—The Rejected status means that the SF 425 you submitted was reviewed by someone at the agency, and it has been marked as rejected in the agency's procurement system. If you click the Rejected link in the Status column, the report will be read-only. If you want to edit the rejected report, click Reopen. For more details, see Reopening a Rejected Report, below.
-
Waived— The Waived status means that the agency is not requiring the submission of a SF 425 for the reporting period. In this case, no report displays in the list, but there is a row in the table in the Recipient Financial Reporting section to indicate that a report action occurred.
The Actions Column
The Actions column displays the actions that you are allowed to take on any of the reports that display in the list in the Recipient Financial Reports section. These actions are based on the status of the reports in the list. Each of the actions that display are links or buttons that you can click to perform the action.
Draft Status Actions
When an SF-425 report is in Draft status, it is read/write. You can edit, view, and submit a report when it is in Draft status.
Queued Status Actions
When an SF-425 report is in Queued status, it is read-only. You can view the data entry page.
Submitted Status Actions
When an SF-425 report is in Submitted status, it is read-only. You can view the data entry page.
Accepted Status Actions
When an SF-425 report is in Accepted status, it is read-only. In this case you can view the form, not the data entry page.
Rejected Status Actions
When a report is in Rejected status, it is read-only. In this case you can view the data entry page. You will also have the option to click Reopen, so that you can fix whatever was wrong with the report, and then resend it. If you click Reopen, FedConnect deletes the attachment associated with the report and displays the message, "The Financial Report for Assistance Agreement [form number] for the reporting period [dates] is rejected. Please note when the contract is reopened any attachments will have been removed and must be re-added before resubmitting."
Waived Status Actions
When a report is in Waived status, nothing displays in the list for you to do--there is no report in the list but there is a row, for accurate record keeping.
Viewing Attachments
When the Get Attachment button displays, you can click it to open a copy of the attachment and view it. This opens the attachment in its original format. From there you can use your web browser's file opening procedure to open the attachment.
The following picture illustrates how the Get Attachment button might look. Your results might vary.
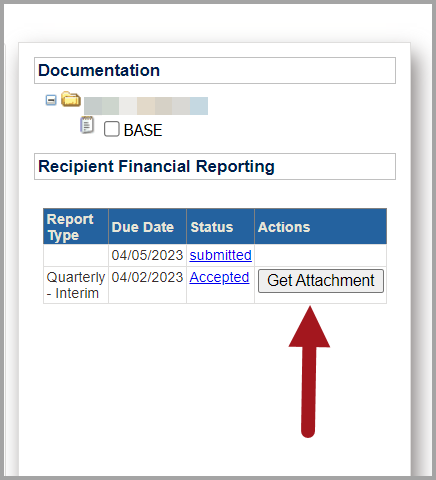
Completing and Submitting a Report
When a report is in Draft status, you can complete the fields on the Federal Financial Reporting page and then submit the report to the agency. This section describes how to do so.
The process might actually start differently than Step 1 below. For example, you might open FedConnect and see that there is a message from the agency, and that message might be what kicks off the event. If, just for an example, the Subject line reads, "Assistance Agreement [Number] [Start Date] - [End Date] Financial Report Rejected," that might prompt you to read the message first and then continue on to Step 2, etc.

Navigation
To complete and submit a financial report for an assistance award, follow these steps:
-
Sign in to FedConnect. The Message Center page displays.
-
Click Awards. The Award [List] page displays.
-
Click an award's link in the Title column. The Award Summary page displays.
-
Find the Recipient Financial Reporting section on the Award Summary page.
-
Click Draft in the Status column next to the report you want to complete and submit. The Federal Financial Reporting page displays.
-
Complete the fields as necessary. The list below is a list of the fields that are often sent to you from the agency's procurement system, and that might be pre-filled for you.
-
Issuing Office (Block 1)
-
Assistance Agreement Number/PMS Document Number (Block 2)
-
Recipient Organization Name (Block 3-1)
-
Recipient Street 1 (Block 3-2)
-
Recipient Street 2 (Block 3-3)
-
Recipient City (Block 3-4)
-
Recipient State (Block 3-5)
-
Recipient Province (Block 3-6)
-
Recipient Country (Block 3-7)
-
Recipient Zip/Postal Code (Block 3-8)
-
Recipient UEI (Block 4a)
-
Report Type (Block 6) (Quarterly, Semi-Annual, Annual, Final)
-
Assistance Agreement Period of Performance Start Date (Block 8)
-
Assistance Agreement Period of Performance End Date (Block 8-1)
-
Report Period End (Block 9)
-
Cash Receipts (Block 10a)
-
Total Federal Funds Authorized (Block 10d)
-
Acceptance Date
-
Comments
-
-
Click Submit. The Submit pop-up window displays, asking you if you are certain that you want to submit the form.
-
Click Submit on the Submit pop-up window. The Award Summary page displays, and the report status now displays as Queued. It will remain in that status until it is picked up by the batch job and processed by the agency's procurement system, which will send back an updated status to FedConnect as soon as it is ready.

Note
In Step 7, you can also click Save if for example, you need to double-check some information and are waiting to hear back from someone else on your team. When you click Save, FedConnect saves the work you have completed on the Recipient Financial Reporting page, so that you can come back and finish it later. After you click Save, however, if you want to navigate back to the Award Summary page, you must click Close. When you click Close without clicking Save, it simply closes the Recipient Financial Reporting page. If you click Close after you have clicked Save, then your work is saved and you are able to navigate back to the Award Summary page without losing any progress on the report.
The following picture illustrates how the Federal Financial Reporting page might look for a quarterly interim report. Your results might vary.

Reopening a Rejected Financial Report
When a report is rejected and you click Reopen in the Action column, the Federal Financial Reporting page displays. There is a pop-up message on the page that explains that the report you just reopened was rejected by the agency. It also explains that if you resubmit the report, you must also re-add the attachments. This is because attachments from the original submission are automatically removed by the system.
The following picture illustrates how the Report Rejected pop-up window might look. Your results might vary.
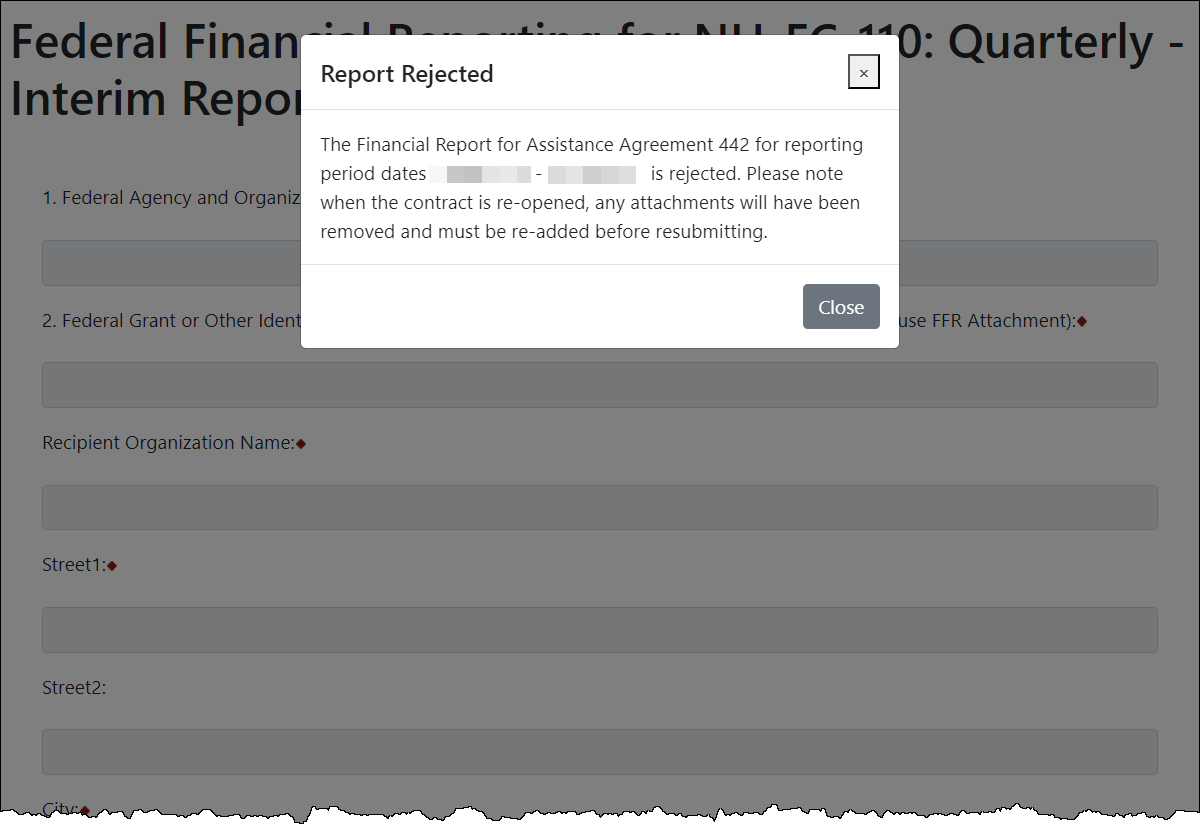
After reopening a rejected report, its status will be updated to Draft in the system, as evidenced in the Status column in the Recipient Financial Reporting section on the Award Summary page.
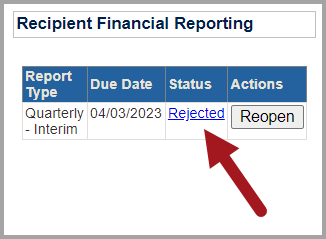
If you open a rejected financial report, and then make changes and click Submit (to resubmit the report), then when the Award Summary page displays again, the status will be updated to Queued in the Status column in the Recipient Financial Reporting section on the Award Summary page. It stays in Queued status until the batch job that runs at regular intervals behind-the-scenes picks it up and transmits it electronically to the agency's procurement system.
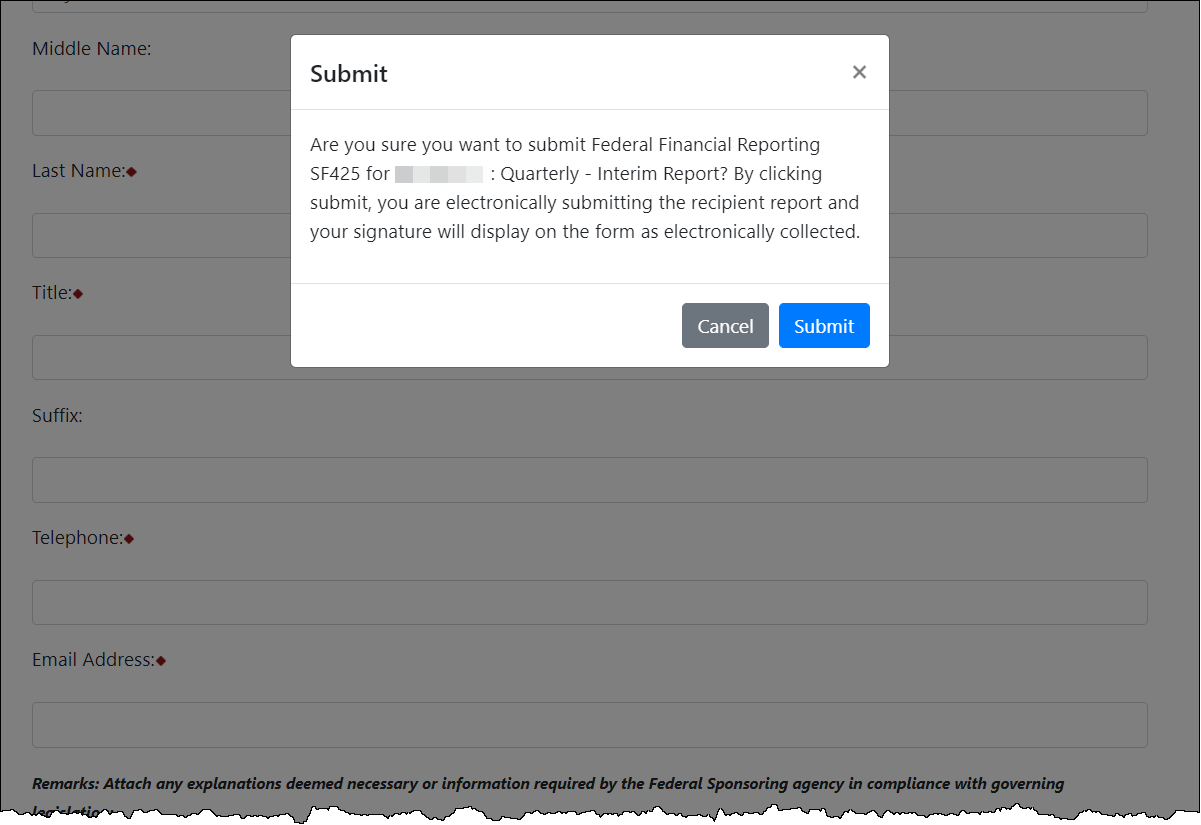
SF-425 Reporting
Some agencies use contract writing software systems that are configured to communicate back and forth with FedConnect. In FedConnect, specifically for the SF-425, when an agency uses Unison's PRISM software, you will be able to edit Block 10a. Cash Receipts on the SF-425. This enables FedConnect users from your organization to enter or modify the cash receipt amounts for federal assistance reports. This provides a flexible way to update financial information as needed.
When you enter or update the cash receipts value in FedConnect, that data overwrites anything that was previously in that field, even if it came from the agency's contract writing software system. This ensures that the most accurate and current data is always used.
Updated amounts are sent back to the agency's contract writing software system. Agencies can use that data in reporting. Their reports will reflect the most recent data entered in FedConnect (so, in other words, it will always reflect "today's" value for that block/field).

Important
If you need assistance completing the SF-425 or you just want assurance that all requirements are accurately fulfilled, click View Instructions to open a PDF version of the official guidance in a separate browser window.
Calculated Fields on the SF-425 Form
The system calculates some of the values for you on the SF-425 form. These fields are filled automatically, based on values entered elsewhere on the form. The fields are read-only and cannot be manually edited. They are calculated in FedConnect (as opposed to being provided by an agency's contract-writing software system).
These pre-filled calculated fields are as follows:
-
10c. Cash on Hand—FedConnect fills the 10c. Cash on Hand field by subtracting the value in the 10b. Cash Disbursements field from the value in the 10a. Cash Receipts field.
-
10g. Total Federal share (sum of lines e and f)—FedConnect fills the 10g. Total Federal share field by adding the value from the 10e. Federal Share of Expenditures field and the value from the 10f. Federal Share of Unliquidated Obligations field.
-
10h. Unobligated balance of Federal Funds (line d minus g)—FedConnect fills the 10h. Unobligated balance of Federal Funds field by subtracting the value in the 10g. Total Federal Share field from the value in the 10d. Total Federal Funds Authorized field.
-
10k. Remaining recipient share to be provided—FedConnect fills the 10k. Remaining recipient share to be provided field by subtracting the value in the 10j. Recipient Share of Expenditures field from the value in the 10i. Total Recipient Share Required field.
The 10i. Unexpected program income field is a slightly special case because it is filled based on one of the following two calculations:
-
Subtracting the value in the 10m. Program Income Expended in Accordance field from the value in the Deduction Alternative field.
-
Subtracting the value in the 10n. Program Income Expended in Accordance field from the value in the Addition Alternative from 10l. Total Federal Income Earned field.

Note
The value FedConnect uses depends on which line (10m or 10n) the recipient completes.
The 11g. Totals section is also a special case and is associated with Line 11. It displays below the data entry fields and includes the following calculated values:
-
Base—the value in the Base field is calculated based on the sum of the values in the Base 1 and Base 2 fields
-
Amount Charged—the value in the Amount Charged field is calculated based on the sum of values in the Amount Charged 1 and Amount Charged 2 fields
-
Federal Share—the value in the Federal Share field is calculated based on the sum of Federal Share 1 and Federal Share 2 fields

